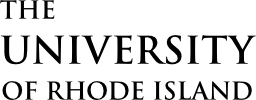Content Guide
Getting Started
WordPress is an open-source content management system that makes it convenient to build, maintain, and manage public websites for all our institutional needs.
While there is plenty of WordPress documentation out there, including from WordPress itself, the following is intended to help orient you with need-to-know basics. Because we maintain a customized version of WordPress, and access can vary from user to user, you might read things in other resources that either don’t apply or that aren’t available to you. When in doubt, consult this guide and ask for help if you’re still unsure.
Getting Access
The University’s website, as a whole, is made up of hundreds of individual sites for academic departments, administrative offices, research labs, and other units. Most sites are maintained by one or more individuals (usually from the entity the site represents) to whom we’ve granted editor access. The role of site editors is to maintain the integrity of the site on a day-to-day basis, keeping content like program information and faculty/staff bios up to date. We can help determine who in your unit might be best suited to having these responsibilities.
If and when you’ve been added as an editor, you’ll receive an email with instructions on how to log in. WordPress at URI uses SSO for authentication.
Next steps:
Understanding WordPress
When you log into your site, you’ll arrive at the site’s editor dashboard. From the menu on the left-hand side, you can access your site’s posts, pages, media library, and more.
Posts vs. Pages
WordPress has two main types of content: posts and pages. In general, posts are used for dynamic content. They can be categorized and tagged, and pulled into a feed or collection — think news stories, student profiles, or timely announcements and opportunities. Faculty and staff bio pages are also types of posts (called People): they can be categorized and used to generate a list of people in your unit.
Pages, on the other hand, are used for static content. That doesn’t mean page content can’t or won’t be updated over time, it just means the content isn’t categorical. Pages are the foundation of your site; most of your content will probably exist in pages.
Classic Editor vs. Block Editor
There are two versions of the WordPress editor interface: Classic and Block. Generally, which version your site uses depends on how old the site is: most sites created before 2020 use the Classic Editor, while newer sites use the Block Editor. Over time, we’re converting all sites to use the Block Editor.
The Classic Editor interface includes a one-line field for the page/post title and, below it, a much larger field for the page/post’s body content. The right-hand sidebar includes options for publication, setting a featured image and excerpt, and more. For pages, the right-hand sidebar is where you can specify the parent of the current page, and for posts it’s where you can assign categories and tags.
In the Classic Editor, you can view the body content field in either Visual or Text mode. In Visual mode, the page can be edited roughly as it will appear when published by interacting with content and using tools from the field’s toolbar. In Text mode, the page’s raw HTML code can be manipulated directly for more complex editing. If you’re not sure which mode is right for you, stick to Visual mode.
The Block Editor is much more similar to editing a published page than the Classic Editor. Every element of the page is considered a “block”; the simplest block is a paragraph. Some blocks contain formatted text, like headers, paragraphs, and lists. Others help with layout, like columns, and contain other blocks nested within them. Each block is discrete and can be easily reordered, making changes to layout much quicker than the Classic Editor allows. Each block has its own mini toolbar that appears above it when the block is selected. The options available in the toolbar change depending on the block.
The Block Editor also has a right-hand sidebar. Like in the Classic Editor, the Page or Post tab includes options that govern the entire post or page. Conversely, the Block tab contains options for the block element that’s currently selected. Some blocks have no configurable options, while others may have several.
Next steps:
- Learn more about the Block Editor
- Learn more about the Classic Editor
- Learn about the Component Library
- Request the Block Editor for your site
Editing Content
Editing Pages
From the dashboard, click the “Pages” item in the left-hand sidebar. You’ll be presented with a searchable list of all the pages on your site. To edit a particular page, just click the title of that page. Depending on how your site is set up, you’ll use either the Classic Editor or Block Editor interface to edit the page.
Editing Posts
From the dashboard, click the “Posts” item in the left-hand sidebar. You’ll be presented with a searchable list of all the posts on your site. To edit a particular post, just click the title of that post. Depending on how your site is set up, you’ll use either the Classic Editor or Block Editor interface to edit the post.
Next steps:
Publishing Changes
When you’re done making edits, save your changes to make them live. In the Classic Editor, click the “Update” button in the right-hand sidebar; in the Block Editor, click the “Update” button in the upper right-hand corner. Keep in mind that as soon as you click “Update”, your changes are now visible to the public.
Sometimes, you may want to preview the changes you’ve made without committing to them. In the Classic Editor, click the “Preview Changes” button in the right-hand sidebar; in the Block Editor, click “Preview” in the upper right-hand corner and select “Preview in new tab”. Review the page/post and then close the tab to return to the editor screen. You can then either continue making changes or, if you’re satisfied, publish the page/post to make the changes live.
The Block Editor provides the option to “Switch to draft” in the upper right-hand corner. Clicking this will take the page/post into draft mode and the page/post will no longer be publicly available. While it may sound convenient, unpublishing a page/post has many unintended consequences, including broken links and menus. For these reasons, avoid taking pages/posts into draft mode and instead aim to complete edits in a single session. If a page/post requires extensive edits, consider creating a new page/post that can safely remain unpublished and completing edits there. When finished, the content can be copied over to replace what’s on the live page/post.
Next steps: